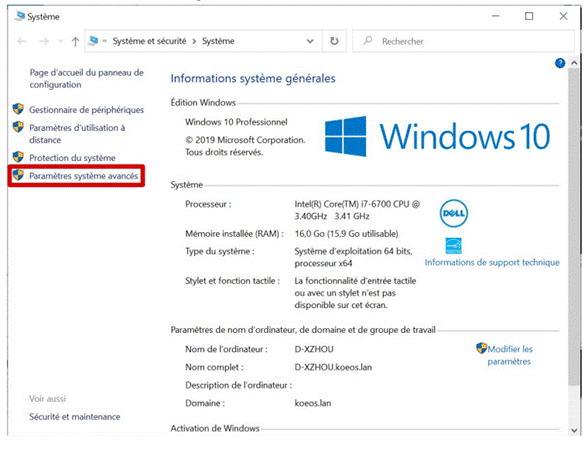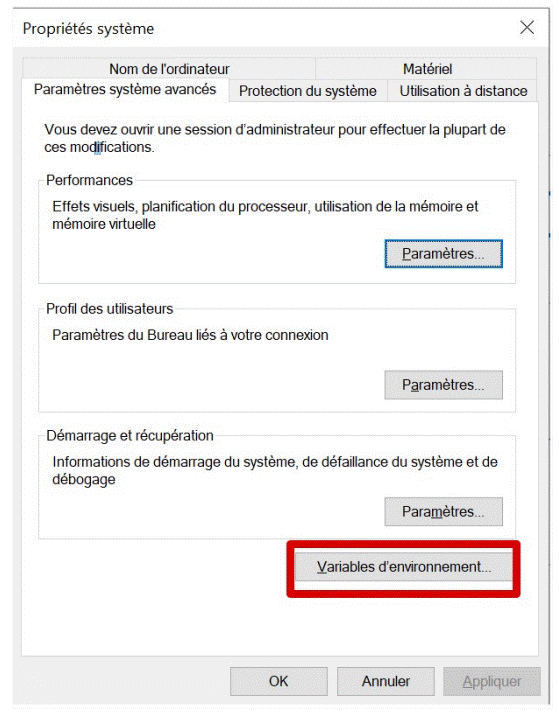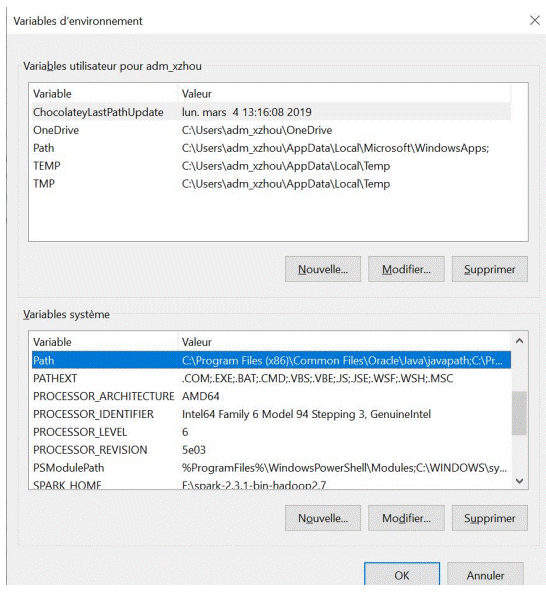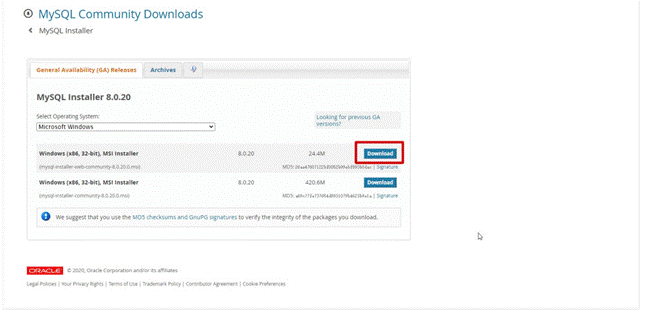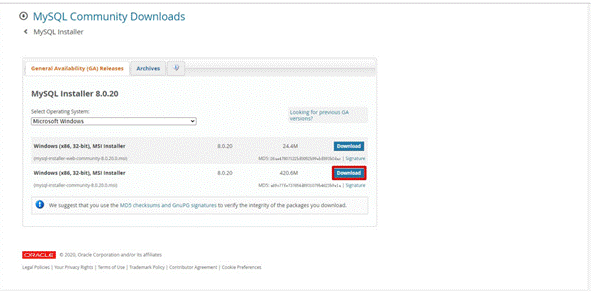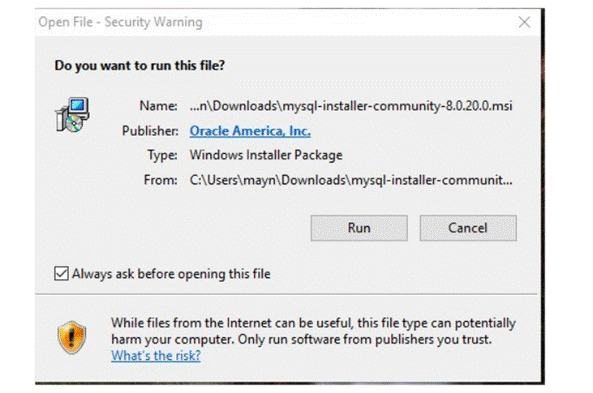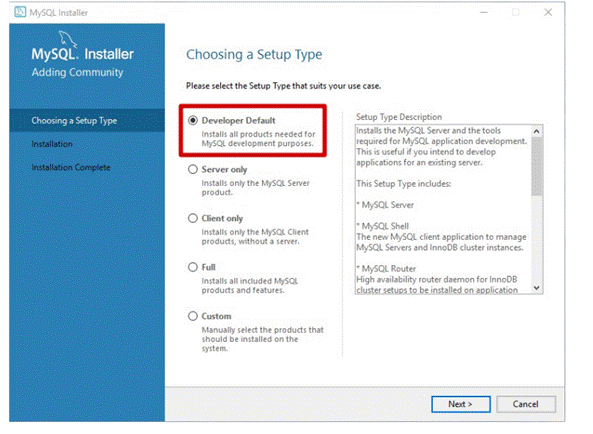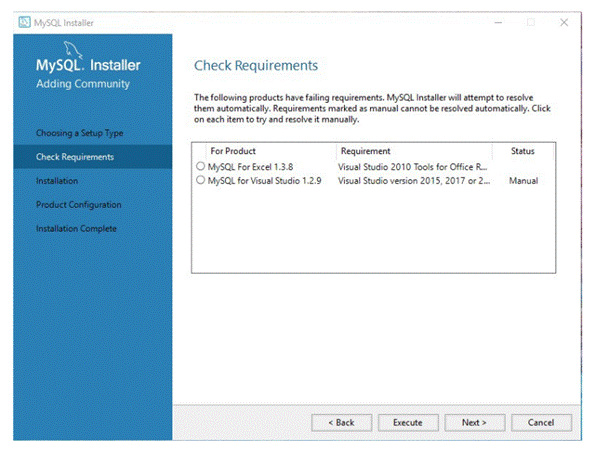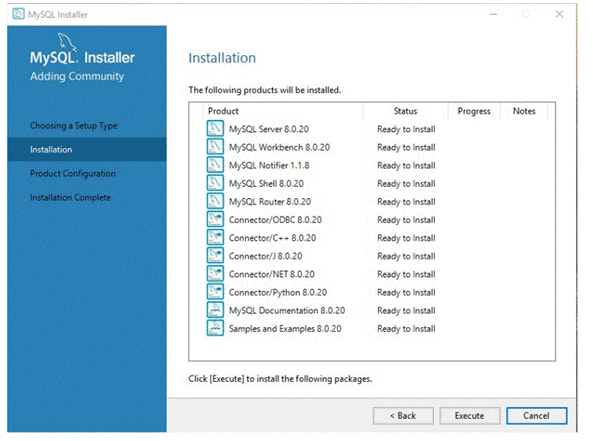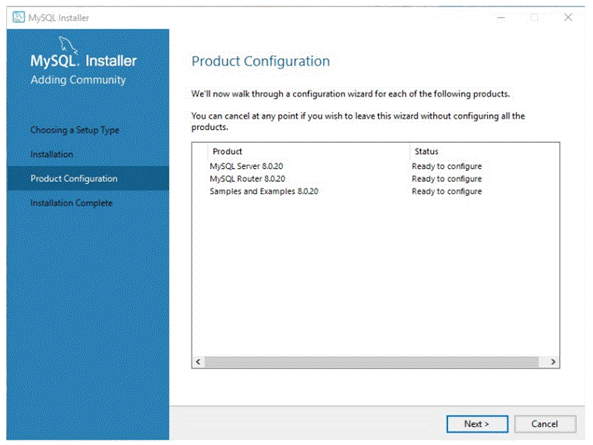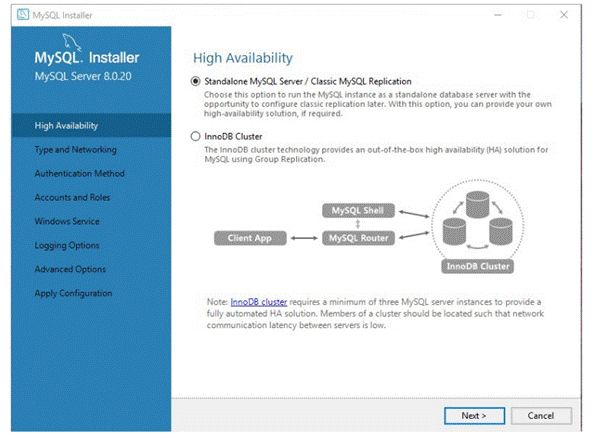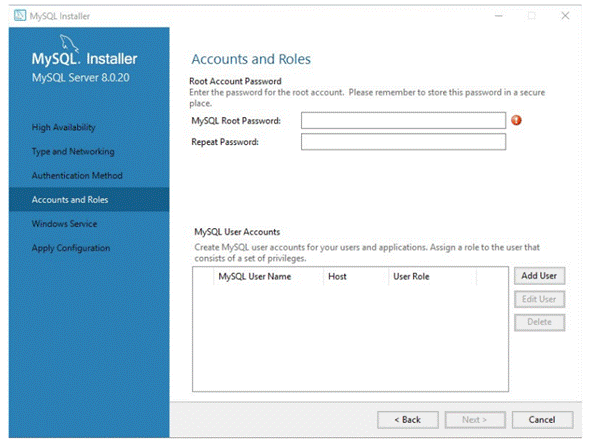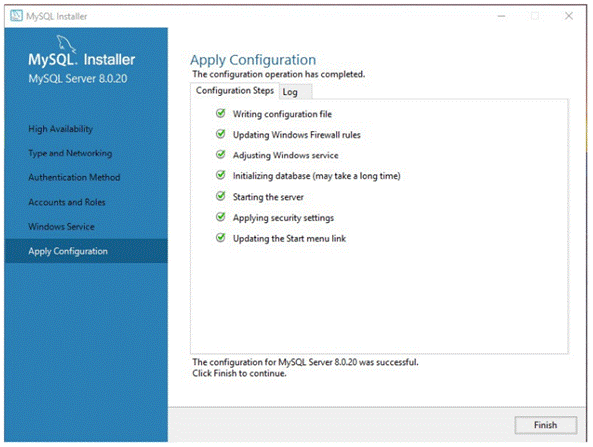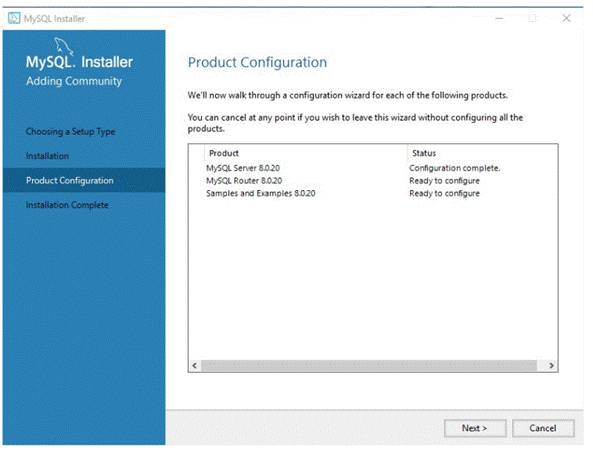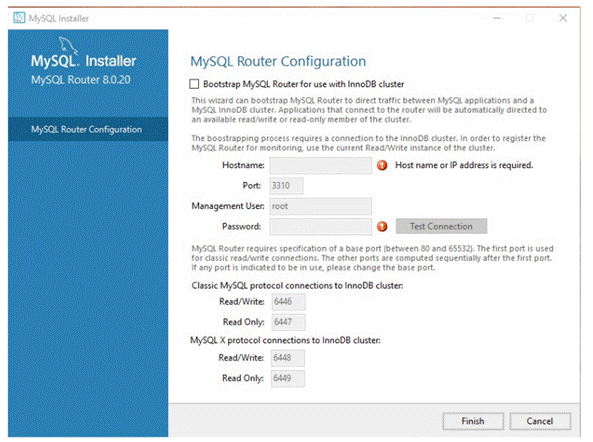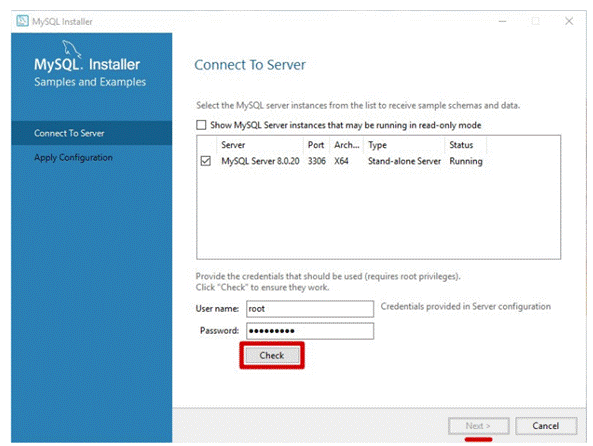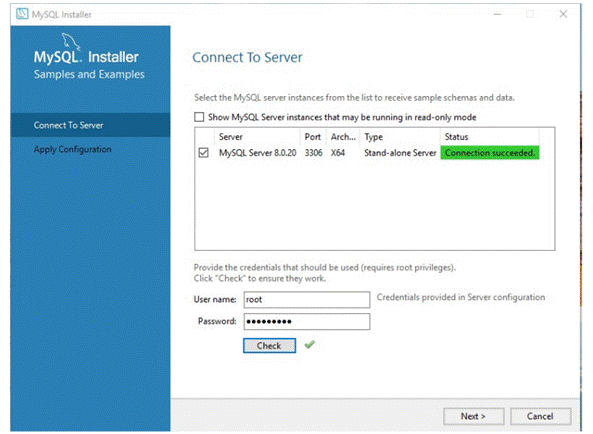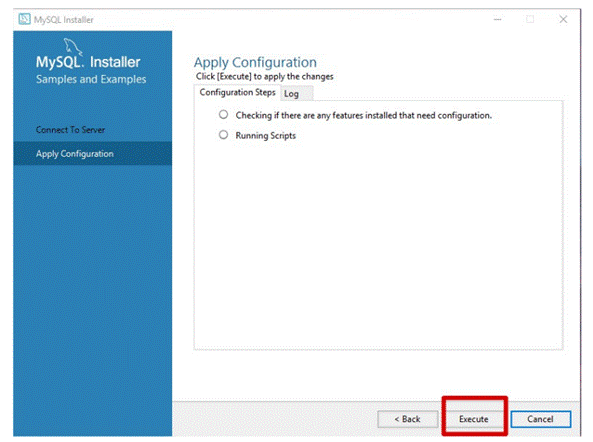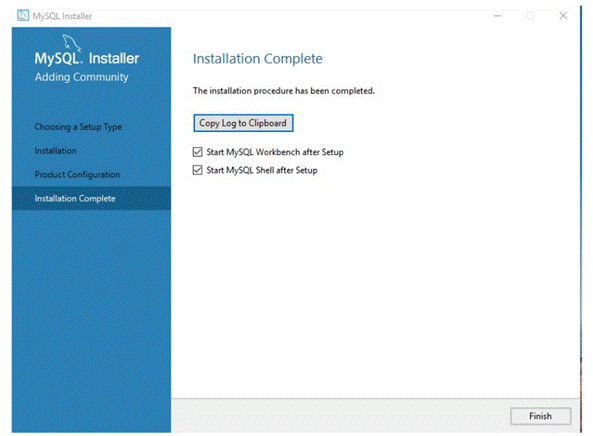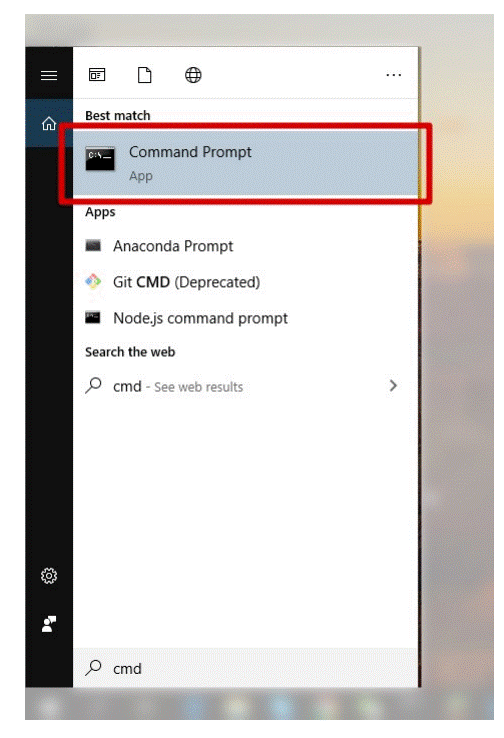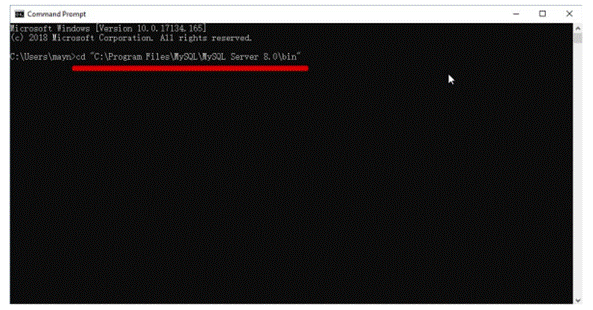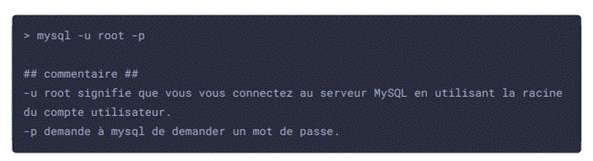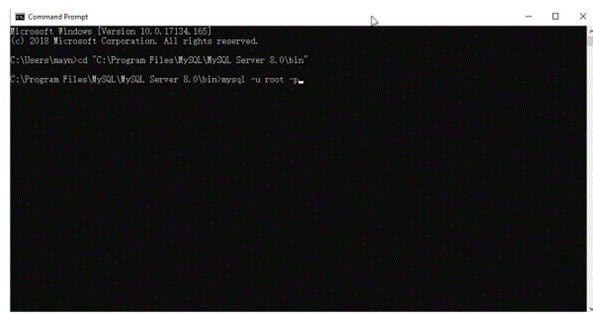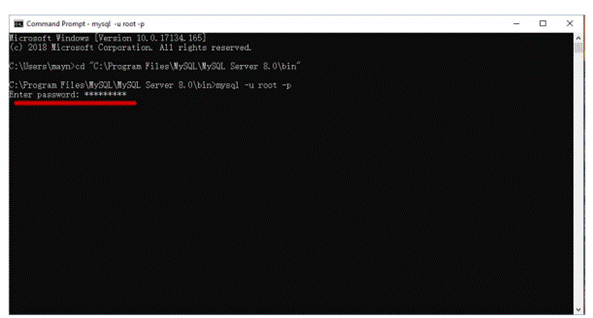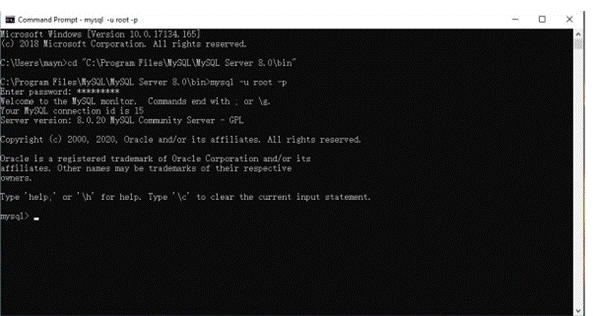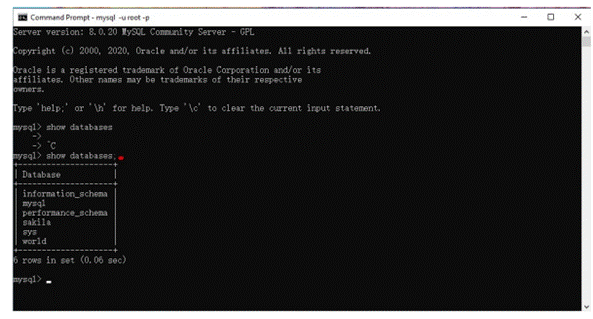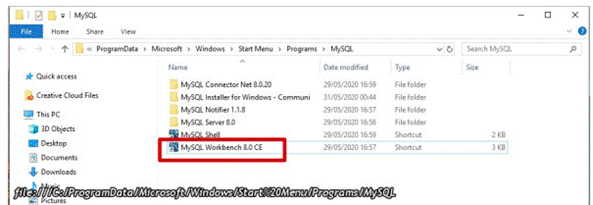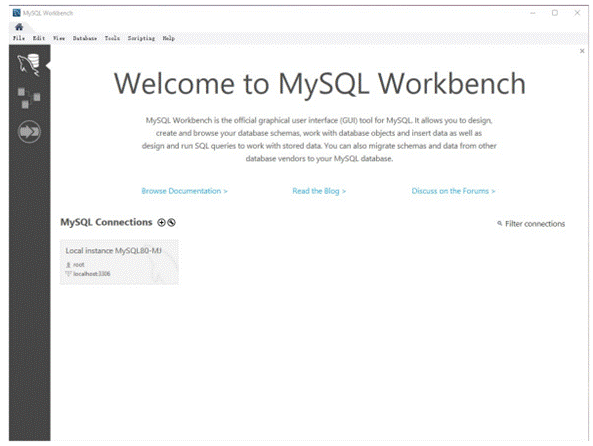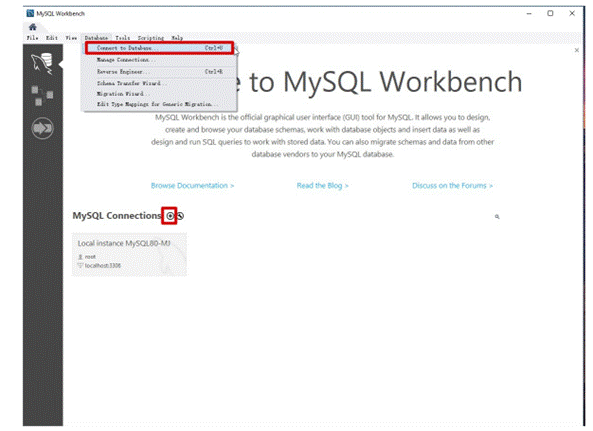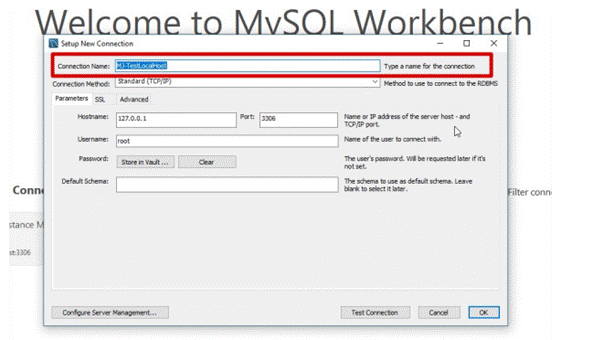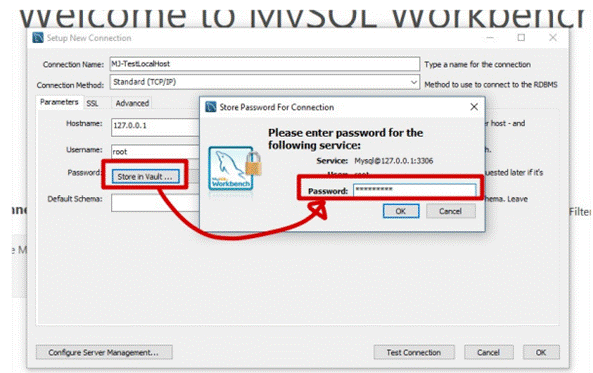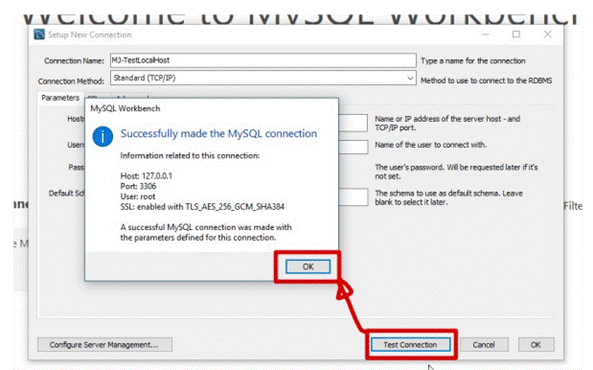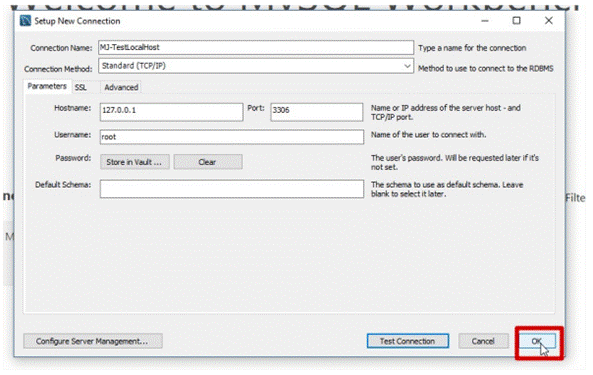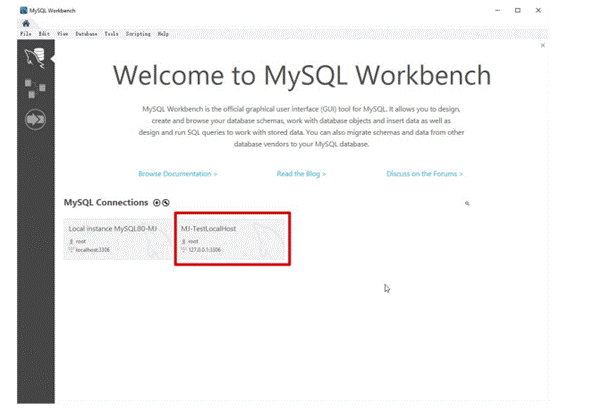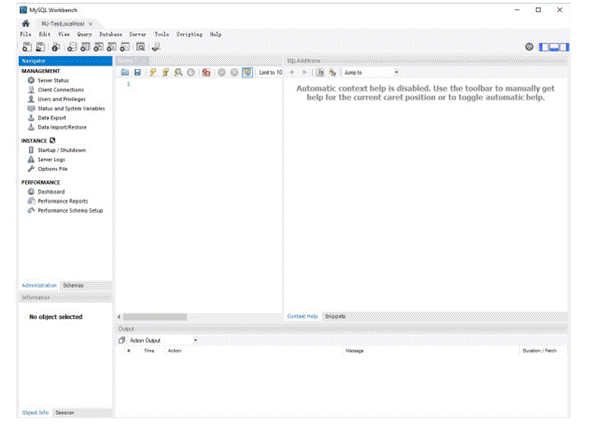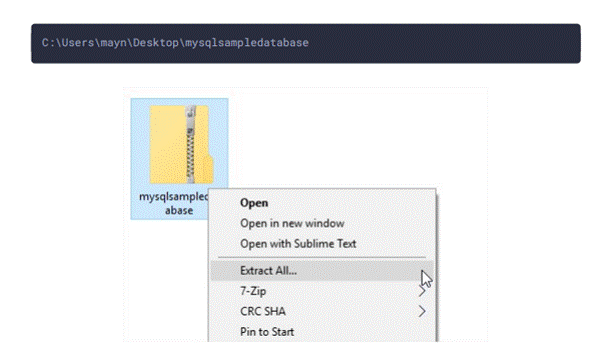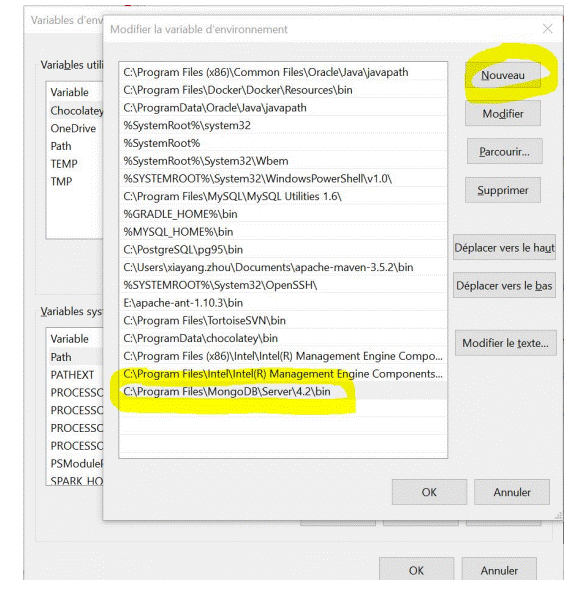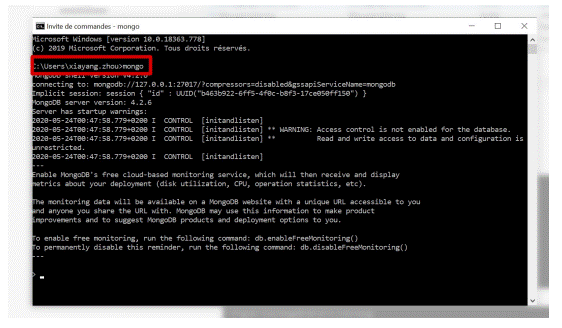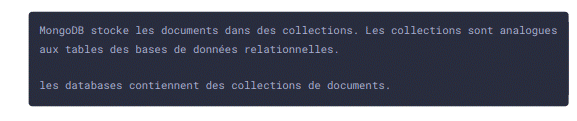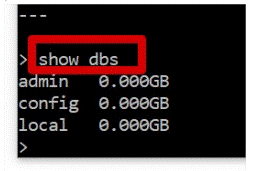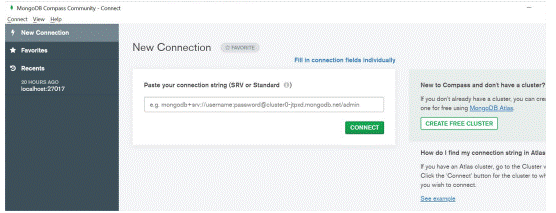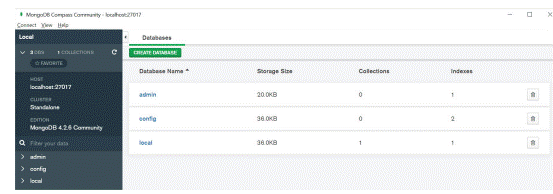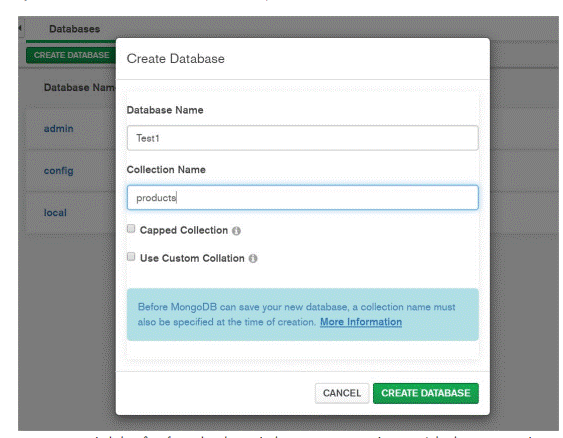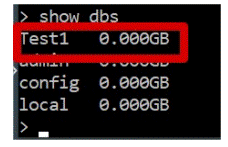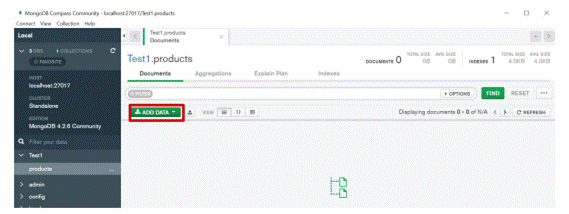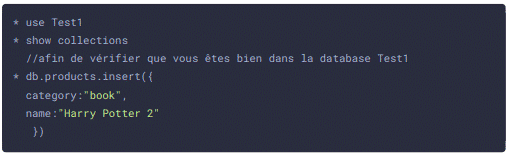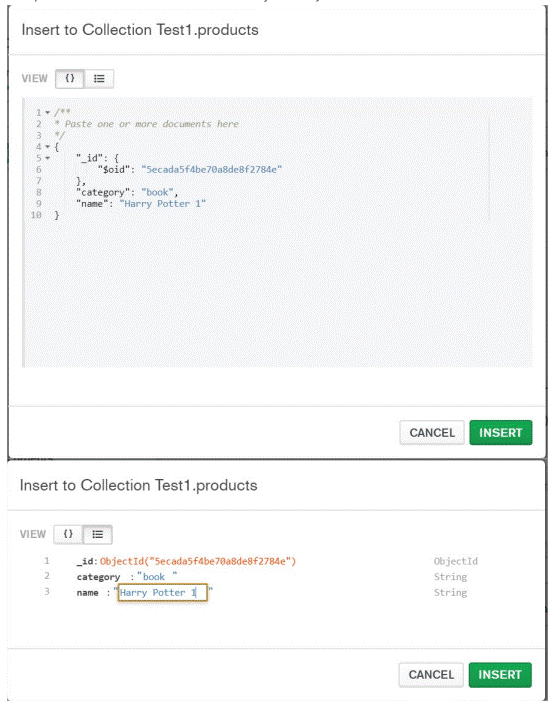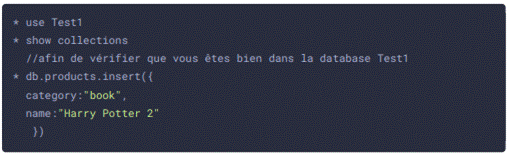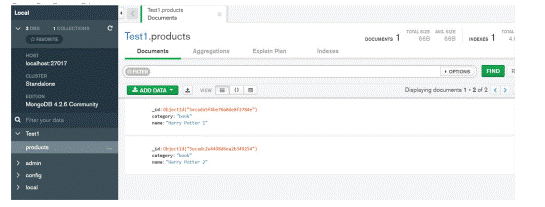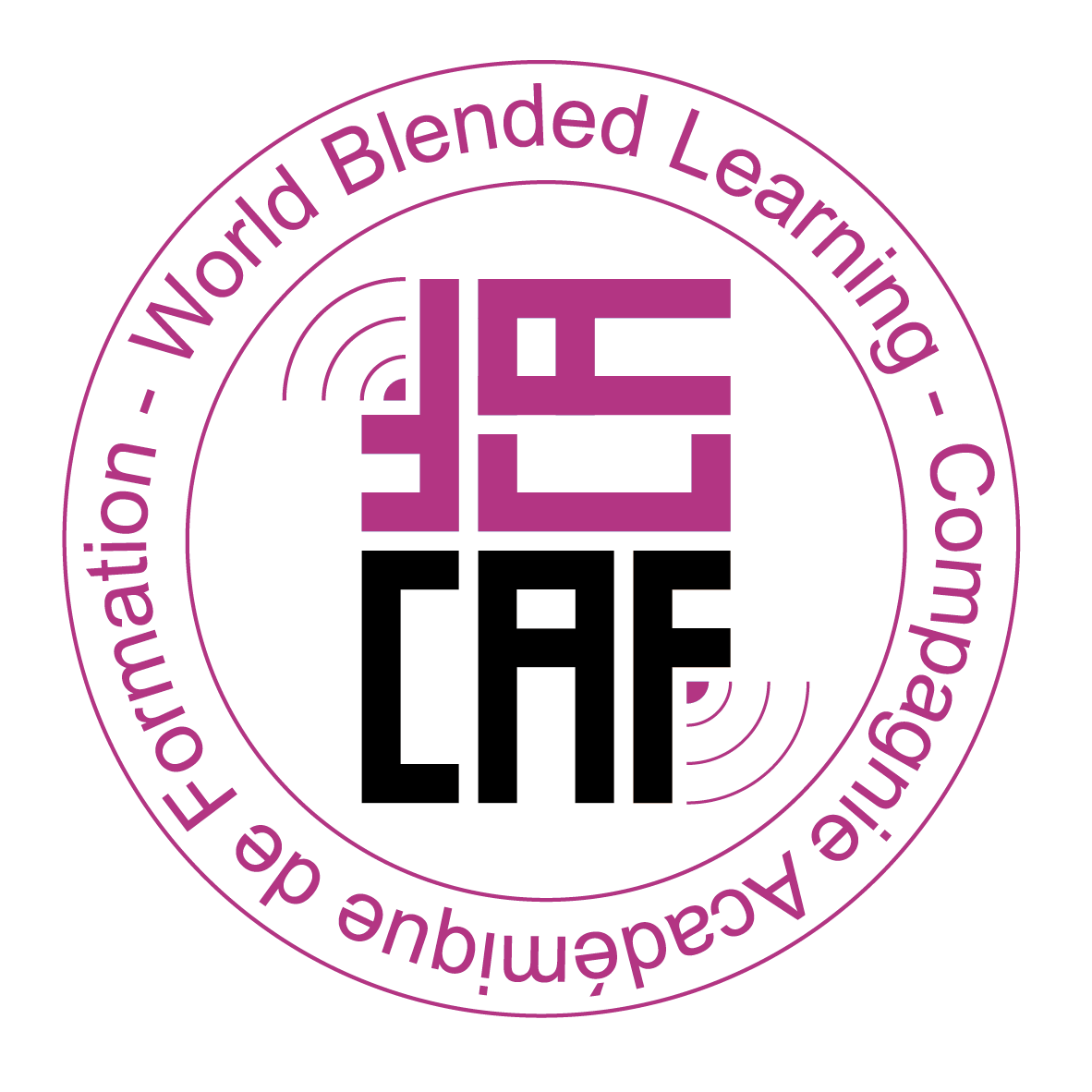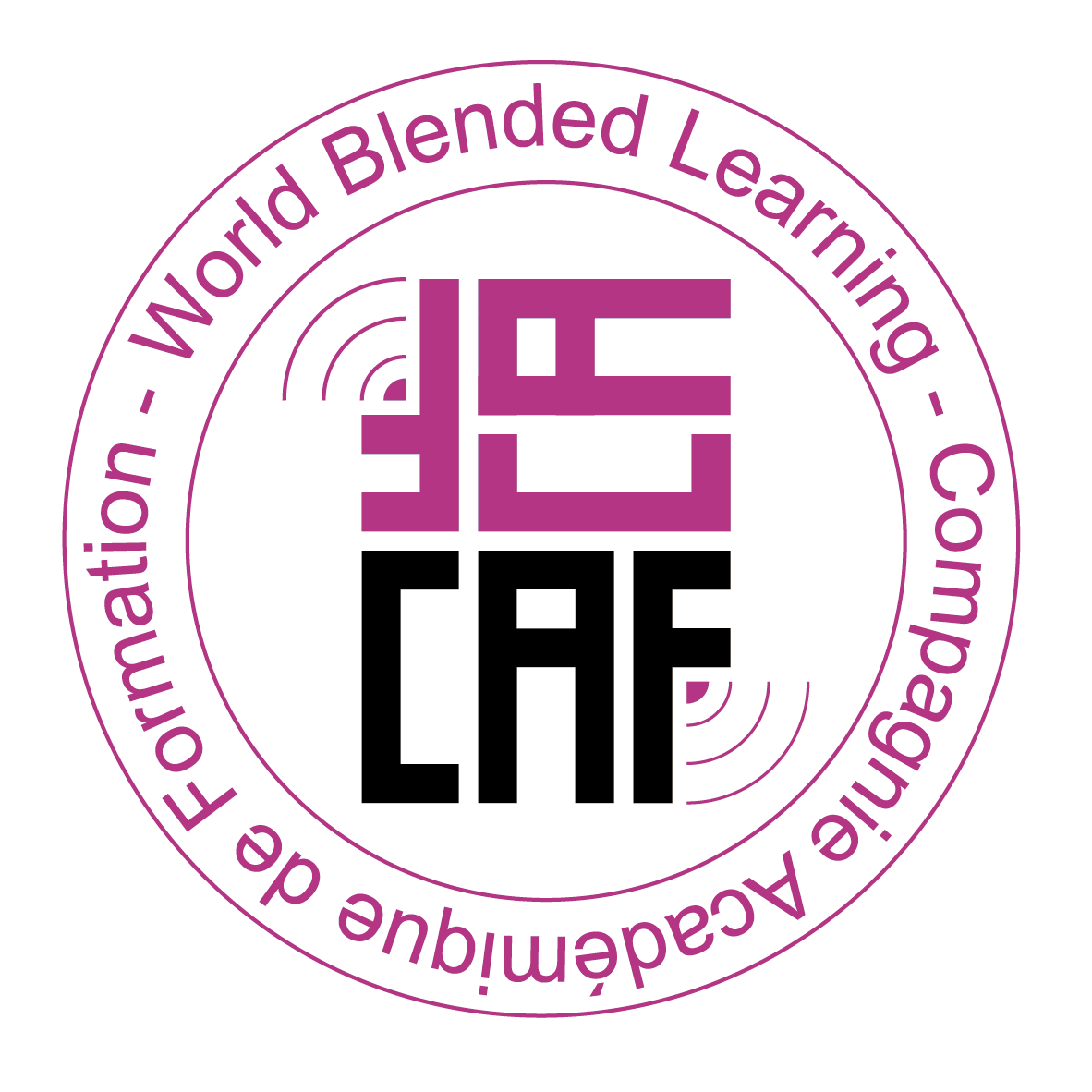 E-BLEARN
E-BLEARN
Guide d'installation
Guide d'installation
Installez MySQL
Télécharger MySQL Installer
Installer MySQL via MySQL Installer
Se connecter au serveur MySQL
Se connecter à MySQL à l'aide du client de ligne de commande mysql
Se connecter à MySQL à l'aide de MySQL Workbench
Exemple de base de données MySQL
Télécharger la base de données exemple MySQL
Comment charger l'exemple de base de données dans le serveur MySQL
Requête de données
Utiliser la base de données classicmodels
Interroger/Traiter les données avec MySQL Workbench Guide d'installation du Mongo DB:
Installation
Vérification
Utilisation
Premier exemple - Insert
 1 Installez MySQL
1 Installez MySQL
1.1 Télécharger MySQL Installer
Si vous souhaitez installer MySQL sur l'environnement Windows, l'utilisation du programme d'installation de MySQL est le moyen le plus simple. Le programme d'installation de MySQL vous fournit un assistant facile à utiliser qui vous aide à installer MySQL avec les composants suivants:
 Serveur MySQL
Serveur MySQL
Tous les connecteurs disponibles
MySQL Workbench avec des exemples de modèles de données
Notificateur MySQL
Outils pour Excel et Microsoft Visual Studio
Exemples de bases de données MySQL
Documentation MySQL
Pour télécharger le programme d'installation de MySQL, accédez au lien suivant http://dev.mysql.com/downloads/installer/ . Il existe deux fichiers d'installation:
 Si vous vous connectez à Internet pendant l'installation de MySQL, vous pouvez choisir la version d'installation en ligne mysql-installer-web-community- version .exe.
Si vous vous connectez à Internet pendant l'installation de MySQL, vous pouvez choisir la version d'installation en ligne mysql-installer-web-community- version .exe.
1.2 Installer MySQL via MySQL Installer
Pour installer MySQL à l'aide du programme d'installation MySQL, double-cliquez sur le fichier d'installation MySQL et suivez les étapes ci-dessous:
Etape01 : Exécuter le programme d'installation
Etape02 : Choisissez la configuration par défaut
Etape03 : Vérification des exigences
Etape04 : Progression de l'installation: MySQL Installer télécharge tous les produits sélectionnés. Cela prendra un certain temps, selon les produits que vous avez sélectionnés et la vitesse de votre connexion Internet.
Etape05 : Présentation de la configuration
Etape05.1 : Mot de passe à configurer - MySQL Root Password
Etape06 : Configuration Production
Etape07 : Configuration Rooter
Etape08 : Connecter au serveur (En utilisant le mot de passe confituré en étape 05.1)
Etape09 : Appliquer les configurations
Etape10 : Installation terminée
1.3 Se connecter au serveur MySQL
Une fois le serveur MySQL installé, vous pouvez vous y connecter à l'aide de n'importe quel programme client tel que le client de ligne de commande mysql et le plan de travail MySQL.
1.3.1 Se connecter à MySQL à l'aide du client de ligne de commande mysql
MySQL est un programme client en ligne de commande qui vous permet d'interagir avec MySQL en mode interactif et non interactif.
Le client de ligne de commande mysql se trouve généralement dans le répertoire bin du dossier d'installation de MySQL.
Ouvrir l'invite de commande
Taper
Dans l'invite de commande
Pour appeler le programme mysql, il vous suffit de naviguer dans le répertoire bin du dossier d'installation de MySQL
Et de taper:
Si tout va bien, vous vous connecterez au serveur MySQL avec la commande suivante:
Pour afficher les bases de données sur le serveur actuel, vous utilisez l'instruction SHOW DATABASES:
1.3.2 Se connecter à MySQL à l'aide de MySQL Workbench
Etape01 : Lancez MySQL Workbench
Vous pouvez vous connecter à un serveur MySQL à l'aide du menu Base de données> Se connecter à la base de données… ou cliquer sur le bouton + qui se trouve à côté des connexions MySQL.
Cliquez simplement sur le bouton + à côté des connexions MySQL pour continuer.
Etape02 : Saisissez le nom de la connexion, par exemple Localhost. Vous pouvez le nommer comme vous voulez. Par défaut, le nom d'utilisateur est root. Si vous utilisez un autre compte utilisateur, vous pouvez le modifier dans la zone de texte Nom d'utilisateur.
Etape03 : Cliquez sur le bouton Store in Vault ... pour entrer le mot de passe du compte d'utilisateur fourni. Une fenêtre s'affiche. Vous entrez le mot de passe et cliquez sur le bouton OK.
Etape04 : Cliquez sur le bouton Tester la connexion pour tester si la connexion au serveur MySQL a réussi ou non. Cliquez ensuite sur le bouton OK si la connexion est établie avec succès.
Etape05 : Cliquez sur le bouton OK pour enregistrer la connexion.
Etape05 : Cliquez sur la connexion nouvellement créée sous Connexions MySQL pour vous connecter au serveur MySQL:
Etape 07 : Affichage de MySQL Workbench avec les schémas actuels et un volet pour entrer des requêtes:
1.4 Exemple de base de données MySQL
Nous utilisons la base de données classicmodels comme exemple de base de données MySQL pour vous aider à travailler avec MySQL rapidement et efficacement. La base de données classicmodels est un détaillant de modèles réduits de base de données de voitures classiques. Il contient des données commerciales typiques telles que les clients, les produits, les commandes client, les lignes de commande client, etc.
1.4.1 Télécharger la base de données exemple MySQL
Vous pouvez télécharger l'exemple de base de données MySQL via le lien suivant: https://www.mysqltutorial.org/wpcontent/uploads/2018/03/mysqlsampledatabase.zip
Le fichier téléchargé est au format ZIP, vous avez donc besoin d'un programme zip pour le décompresser.
Vous pouvez télécharger un programme zip gratuit sur www.7-zip.org
1.4.2 Comment charger l'exemple de base de données dans le serveur MySQL
Etape 01 : Décompressez le fichier téléchargé (mysqlsampledatabase ) dans un dossier temporaire. Vous pouvez utiliser n'importe quel dossier de votre choix. Pour simplifier, nous allons décompresser le fichier dans le dossier:
Etape 02 : Connectez-vous au serveur MySQL
Etape 03 : Utilisez la commande source pour charger des données dans le serveur MySQL
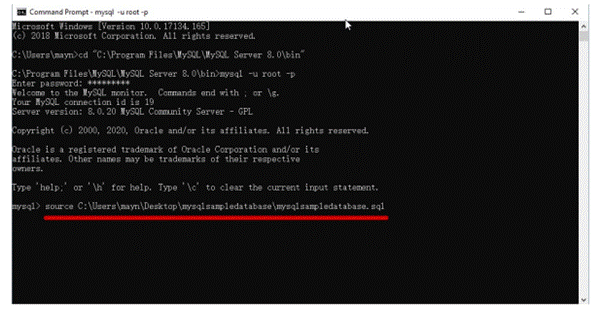
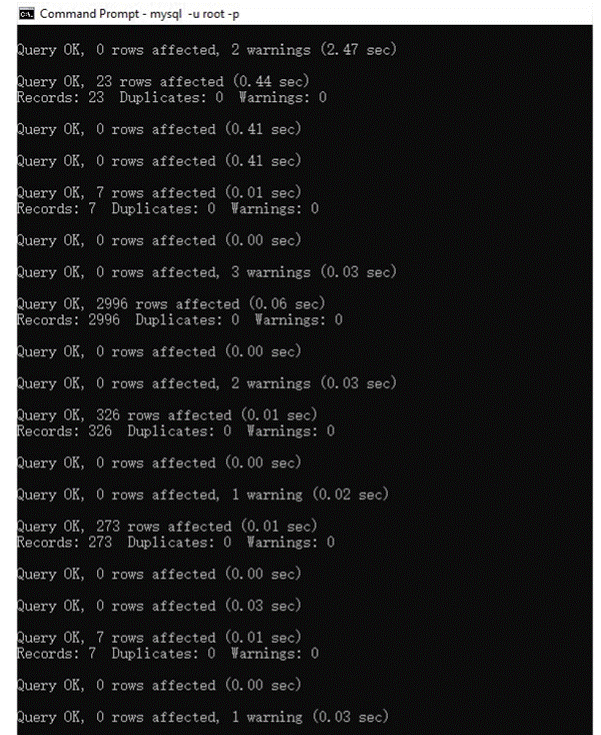
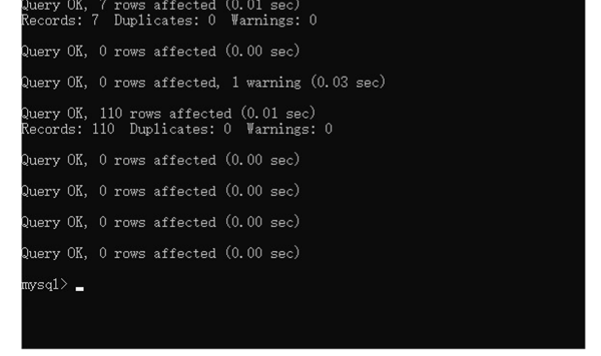
Etape 04 : Utilisez la commande SHOW DATABASES pour répertorier toutes les bases de données du serveur actuel
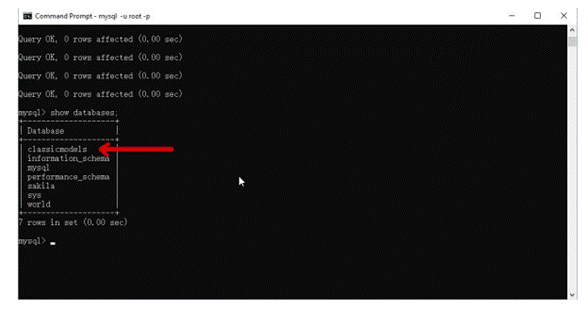
1.5 Requête de données
L'exemple de schéma de base de données classicmodels se compose des tableaux suivants:
![]() Customers: stocke les données des clients.
Customers: stocke les données des clients.
Products: stocke une liste de modèles réduits de voitures.
ProductLines: stocke une liste des catégories de lignes de produits.
Orders: stocke les commandes client passées par les clients.
OrderDetails: stocke les lignes de commande client pour chaque commande client.
Payments: stocke les paiements effectués par les clients en fonction de leurs comptes.
Employees: stocke toutes les informations sur les employés ainsi que la structure de l'organisation, par exemple, qui relève de qui.
![]() Offices: stocke les données du bureau des ventes.
Offices: stocke les données du bureau des ventes.
Il peut-être représenté par un diagramme de Entité-Relation suivant. (Nous détaillerons ce diagramme dans le module SQL)
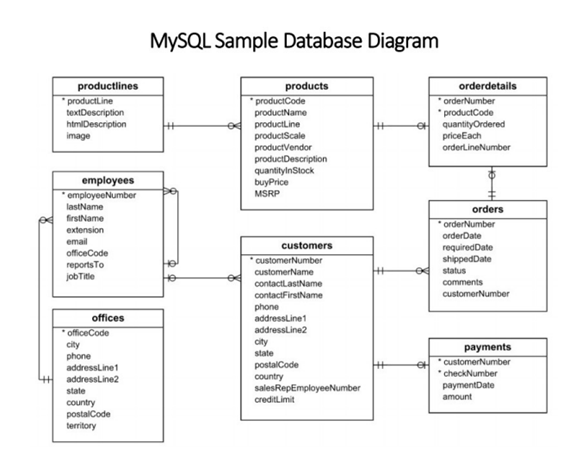
Après avoir décompressé le fichier sampledatabase.zip, vous avez chargé l'exemple de base de données dans le serveur de base de données MySQL. Vous pouvez maintenant le tester.
1.5.1 Utiliser la base de données classicmodels

Fondamentalement, cette instruction bascule la base de données actuelle vers classicmodels
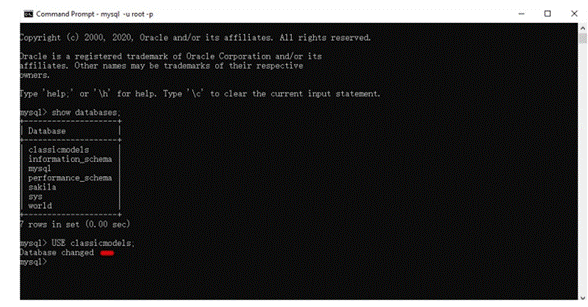
1.5.2 Interroger/Traiter les données avec MySQL Workbench
Lancez le MySQL Workbench et sélectionnez la section Schemas . Vous pouvez voir maintenant que ma connexion MJ-TestLocalHost est entrain d'utiliser la base de données classicmodels .
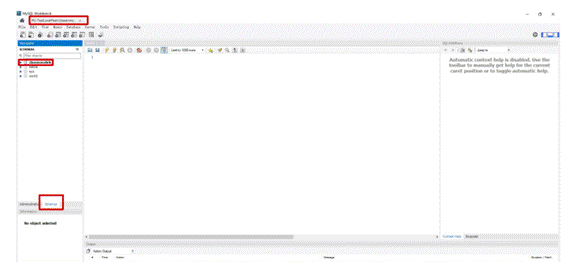
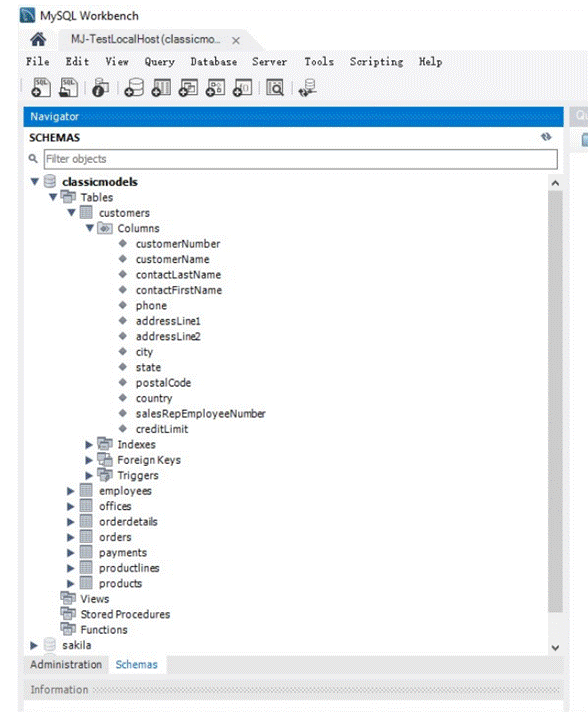
Vous pouvez donc concevoir vos propres requêtes en SQL en utilisant les tables que vous venez d'importer
![]() 2 Guide d'installation du Mongo DB:
2 Guide d'installation du Mongo DB:
2.1 Installation
1. aller sur le site
https://www.mongodb.com/try/download/community
![]()
choisissez les paramètres suivants et cliquez sur download
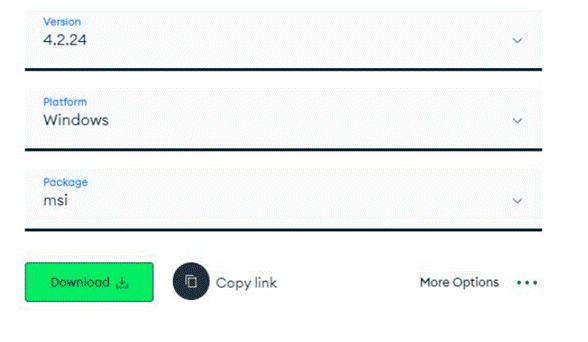
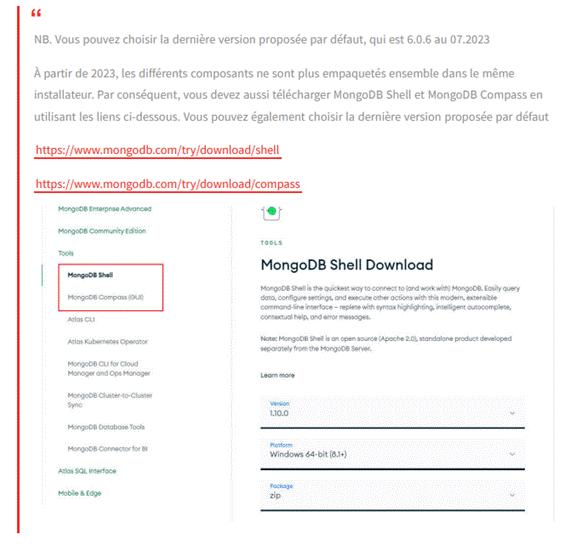
2. ouvrez le ficher téléchargé et cliquez sur Next. le nom du fichier est par exemple mongodb-win32-x86_64-2012plus-4.2.6-signed.msi", il varie selon les paramètres choisis.
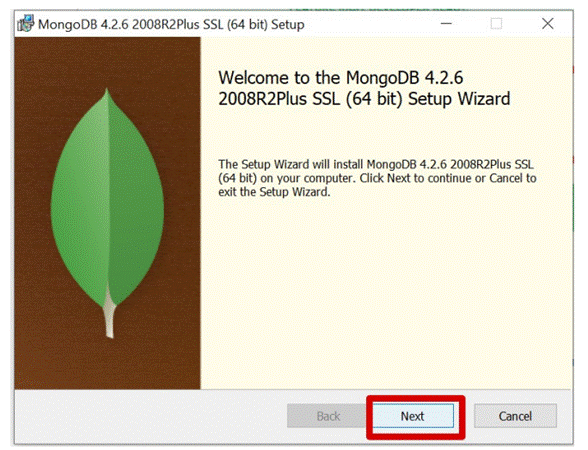
3. Cochez "I accept the terms...." puis Cliquez sur next
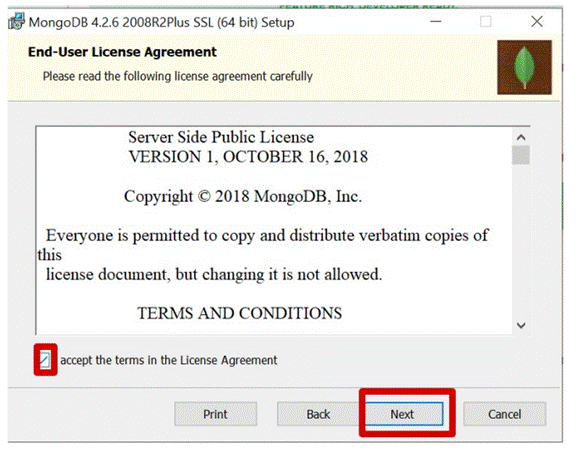
4. Choisissez "Complete" et puis Next
Il est fortement conseillé de garder ces paramètres par défaut. Si vous voulez les modifiez, gardez vos paramètres personnalisés quelques parts.
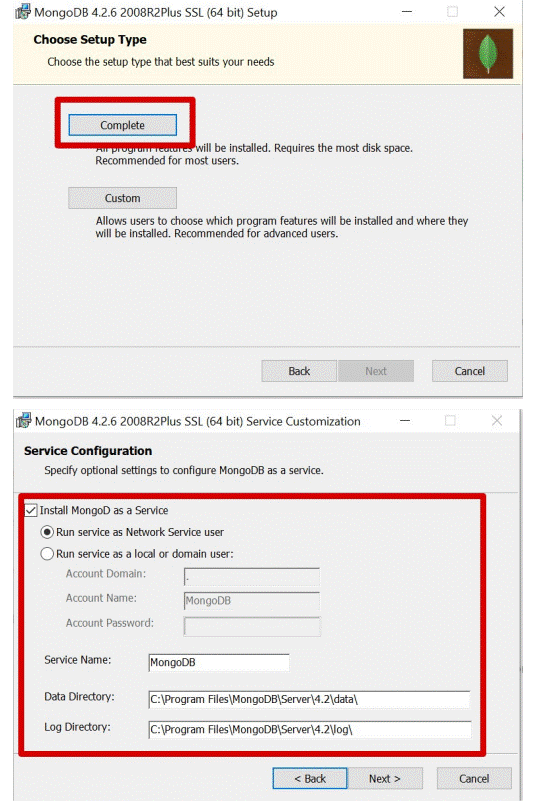
5.Allez jusqu'au bout, un redémarrage est attendu à la fin de l'installation
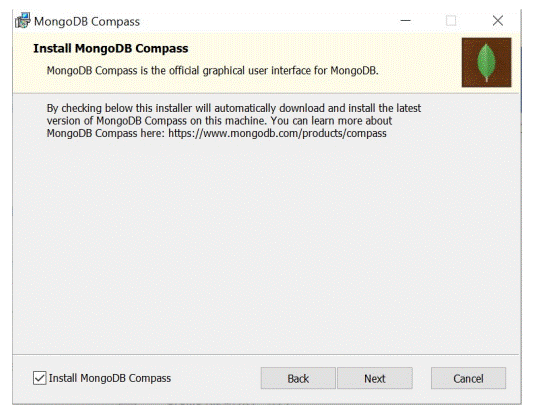
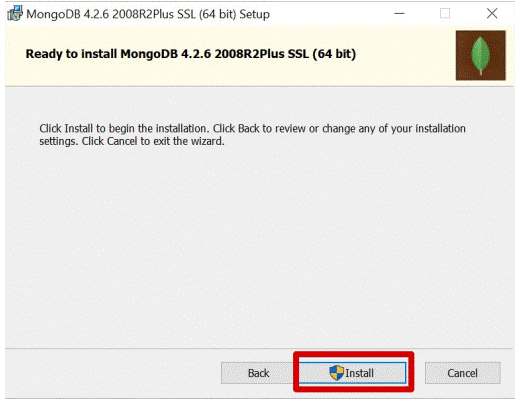
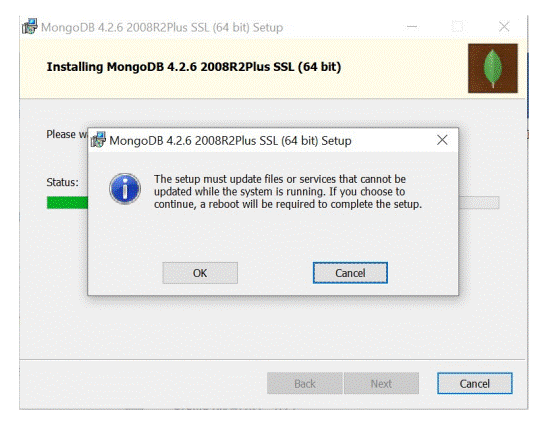
2.2 Vérification
Après le redémarrage, vérifions d'abord les choses suivantes :
1. le service Mongo est bien démarré
Si c'est le cas, le coeur du Mongo (Mongo server) est bien installé et bien démarré.
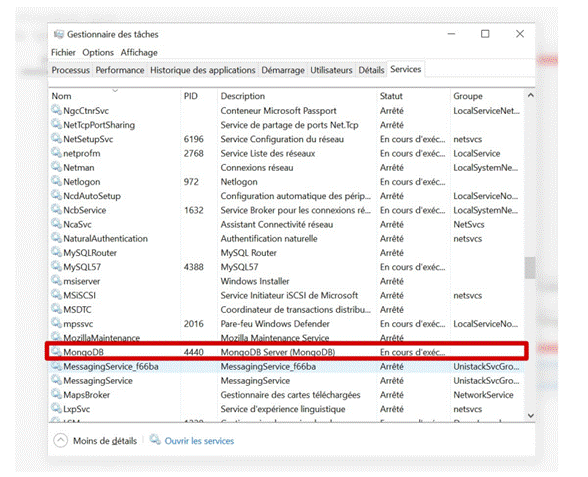
2. Exécuter mongo dans un environnement de shell. 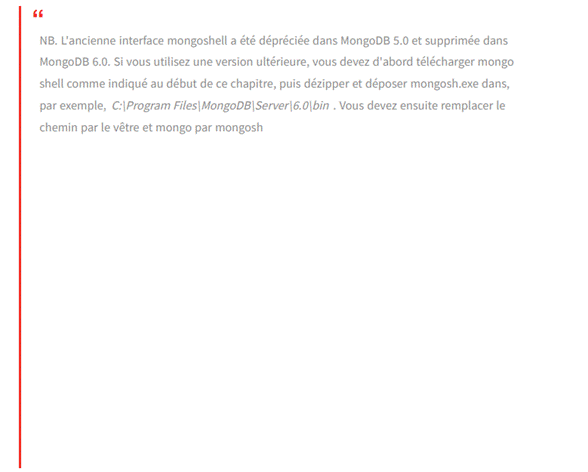
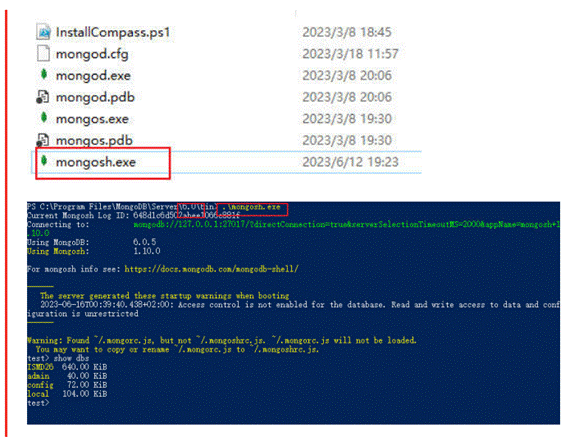
1. Ouvrez un terminal de windows en tapant "cmd" dans la barre de recherche de windows
2. tapez "cd C:\Program Files\MongoDB\Server\4.2\bin", le home directory de votre installation
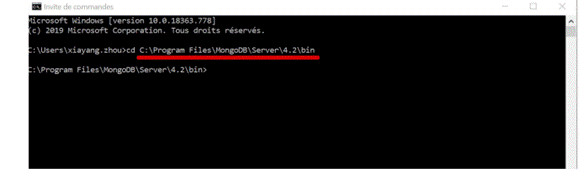
3. tapez ensuite mongo puis enter
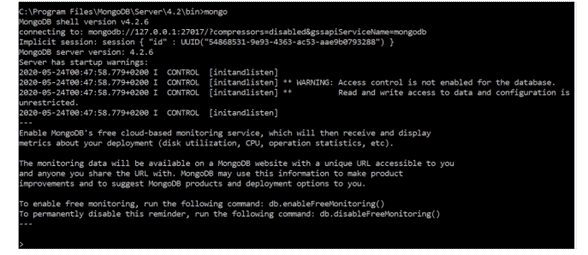
Si vous avez un message similaire au celui du ci-dessus, vous avez donc réussi à le démarrer.
Nous allons faire une dernière configuration avant de l'utiliser